
The example I used in the video was California being spelled a few different ways in the data, and Tableau automatically recognized it and group all the common names together. This will be very handy for open-end type data where people have to type something in without autocorrect. The Group and Replace option are used to group values manually or automatically by Pronunciation or Common Characters. In the Clean menu you have options the following options, Make Uppercase, Make Lowercase, Remove Letters, Remove Numbers, Remove Punctuation and Trim Spaces. Take a look at the picture to see what I am talking about, easier to just see it.Īnother nice feature is the Clean and “Group and Replace” option.
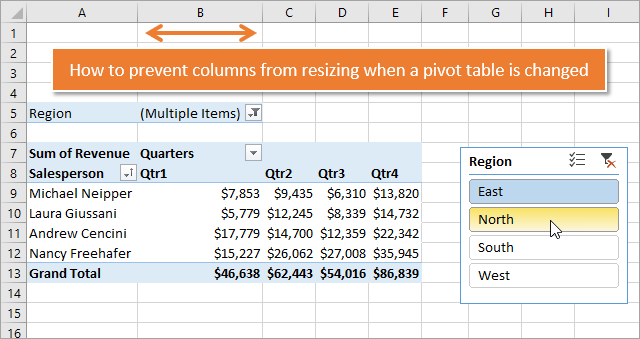
This new view is really nice, you can click on a value, and then it will trigger a highlight action which will highlight the values in the other fields that are made up by the value you clicked on. You do all of this in the new profile pane view. This is the basic data cleaning step where you can rename fields, create calculated fields, filter data, split values and change data types.
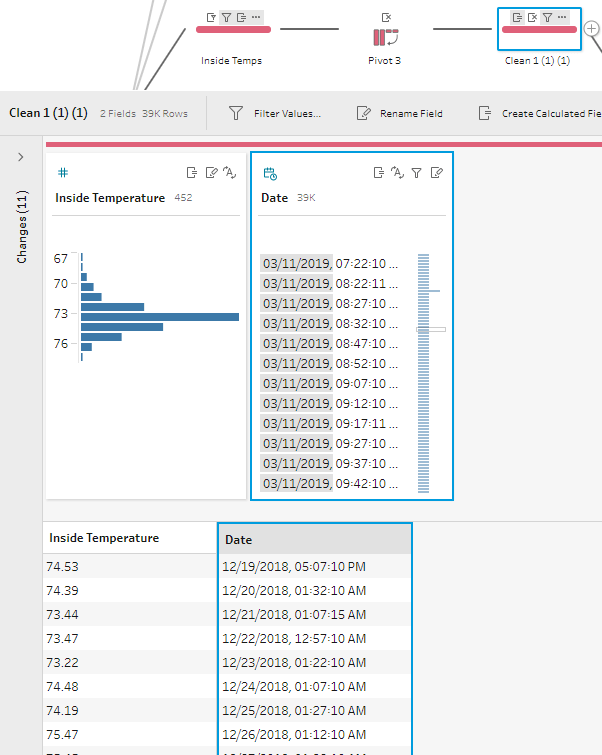
I could also add an additional pivot, if I wanted to have a column for Total vs Wins and the pivoted named for individual vs team. Tableau then shows you your pivot names and the values. I can then drag and drop the fields that I would like to be pivoted. I will configure my Pivot to Columns to Rows. For more information, click here.This step is the most robust step to me you can get a lot done in this step. For Tableau Prep, I will use a Pivot step. I understand that these countries may not have the same data protection laws as the country from which I provide my personal information. In particular, I consent to the transfer of my personal information to other countries, including the United States, for the purpose of hosting and processing the information as set forth in the Privacy Statement. I agree to the Privacy Statement and to the handling of my personal information. By submitting this form, you confirm that you agree to the storing and processing of your personal data by Salesforce as described in the Privacy Statement. By submitting this form, you acknowledge and agree that your personal data may be transferred to, stored, and processed on servers located outside of the People's Republic of China and that your personal data will be processed by Salesforce in accordance with the Privacy Statement. Read on to learn more about these new and improved features.īy registering, you confirm that you agree to the processing of your personal data by Salesforce as described in the Privacy Statement. To make it easier to work with text files that contain strings of data values in a single column, Tableau Prep will help identify and suggest fields that should be split. When new fields are added, Tableau Prep detects them and adds them to your pivot for you if they match the pattern.Īdditionally, in this release, you can now add descriptions for every change that you make, not just the entire step. In this release, you can now also use wildcard pivot to find, match, and pivot field values in your dataset. 2 and later and on the web: In the Profile pane, select the fields that you want to pivot, then right-click or Ctrl-click (MacOS) and select Pivot Columns to Rows from the menu. But that’s not the only improvement for pivoting your data. Each column can hold one type of data and can be used on either Desktop shelves or cards to alter. With over 100 votes, this is one of the highest requested Tableau Prep features on the Ideas forum. Tableau Desktop needs the data to be in structured columns. In the January release of Tableau Prep (2019.1.1), you can now pivot your rows to columns (sometimes called unpivot).
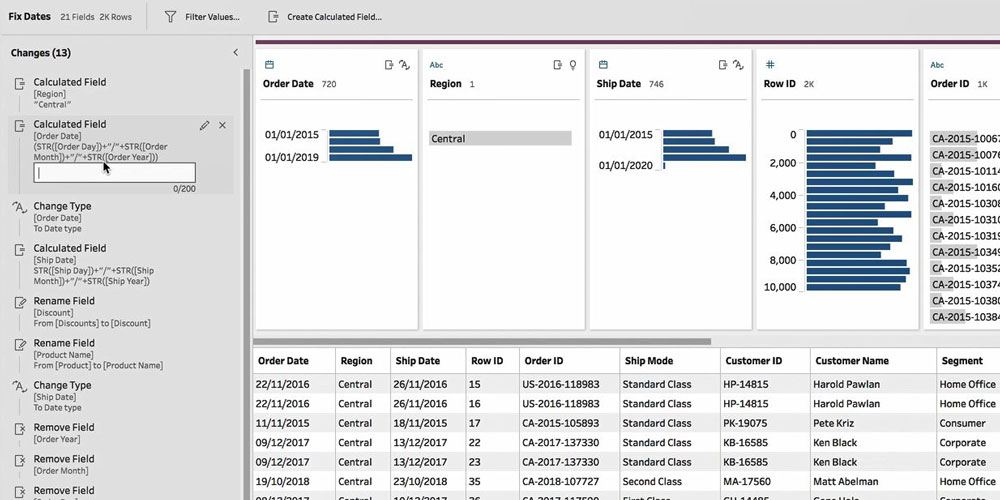
Happy new year from the Tableau Prep team! After nine releases in 2018, we are kicking off 2019 with new features requested by the Tableau community.
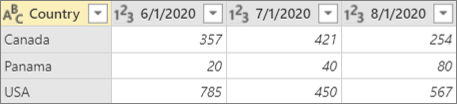


 0 kommentar(er)
0 kommentar(er)
